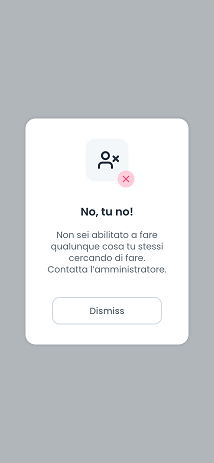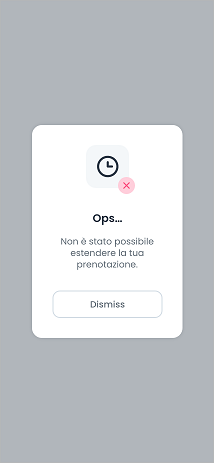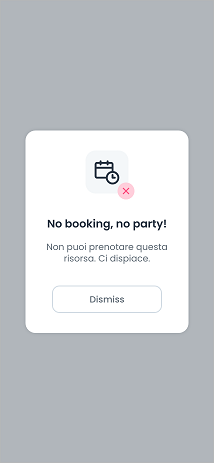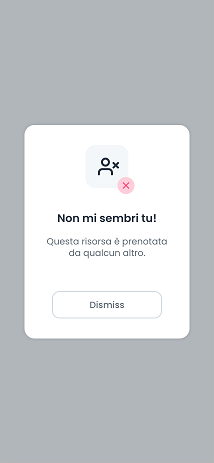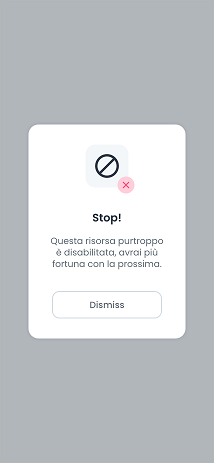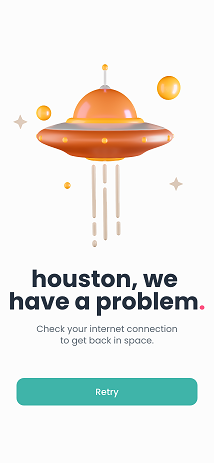Mobile App
Funzioni esposte dall'App
L'App Mobile consente di effettuare le seguenti operazioni:
- Prenotare un desk o una meeting room
- Eseguire un check-in, estendere o cancellare una prenotazione
- Verificare le proprie prenotazioni
- Gestire il profilo
Accesso all'App
Al primo accesso all'App si presenta la seguente schermata:
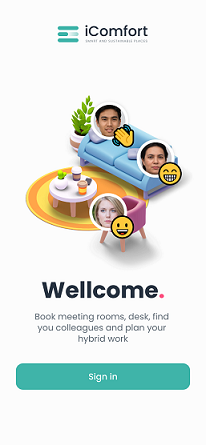
Effettuare un Tap su Sign In per registrarsi.
La password deve rispettare queste regole:
- Deve avere una lunghezza minima di 10 caratteri
- Deve contenere almeno una maiuscola
- Deve contenere almeno una minuscola
- Deve contenere almeno un carattere numerico
- Deve contenere almeno un carattere speciale come questi ( !@#$%^&* )
- Non può contenere la propria mail di registrazione
- Non sono consentiti spazi
Dopo la registrazione, confermata a mezzo mail, è possibile eseguire l'accesso all'App:
inserire la propria email e la password di registrazione
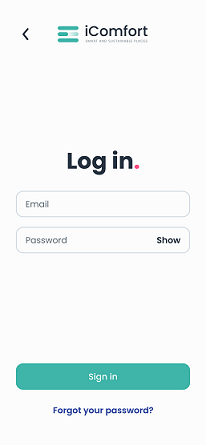
Se l'email o la password sono digitate in maniera errata l'App mostrerà il messaggio con la richiesta di inserimento delle credenziali corrette:
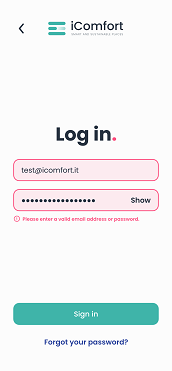
Se l'utente non ricorda più la password di accesso selezionare Hai dimenticato la password?.
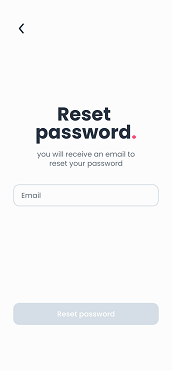
Inserire la propria email di registrazione per ricevere un link che consentirà di impostare una nuova password.
Cliccando sul link l'App mostrerà la seguente schermata che consentirà di impostare una nuova password:
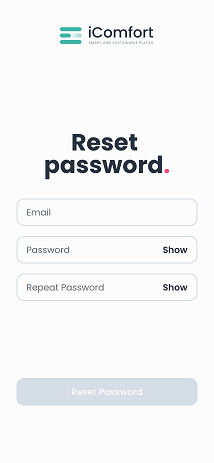
Per cambiare la password accedere invece al menu Profilo:

Inserire la nuova password, ripeterla una seconda volta, e selezionare Cambia Password:
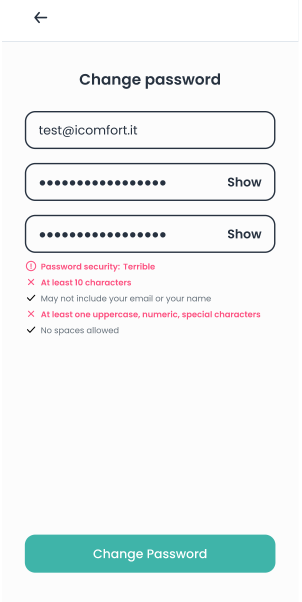
Se i requisti per il cambio password sono rispettati l'App risponde con la seguente notifica di conferma:
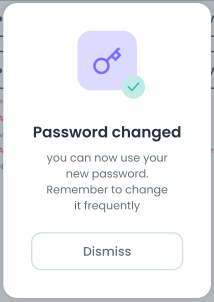
Utilizzare un desk o una meeting room
Per avviare l'utilizzo di una risorsa prenotata è possibile effettuare la scansione del QR Code posizionato sulla stessa o effettuare il check-in:
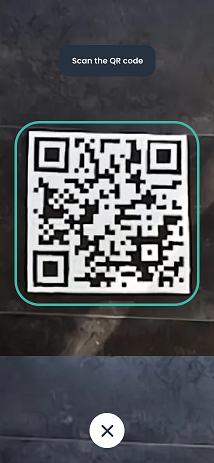
L'App Mobile mostrerà una schermata con informazioni sulla risorsa:
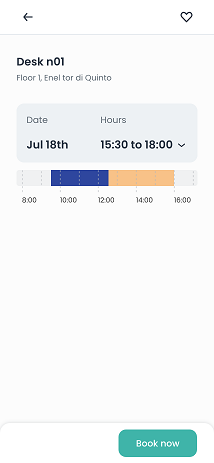
L'utente può selezionare la data e l'orario, consultare la disponibilità delle risorsa e selezionare Prenota Ora.
L'App risponderà con la seguente notifica:
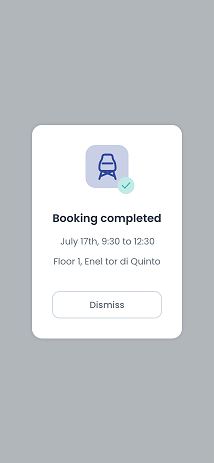
Altra modalità per effettuare il check-in è tramite scansione NFC:
La notifica del corretto completamento sarà:
Dopo la selezione di una risorsa l'App mostrala seguente schermata per selezionare data e ora in cui effettuare la prenotazione:
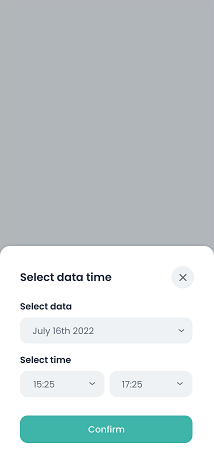
Home App
La schermata di avvio dell'App, con prenotazioni già effettuate, potrebbe presentarsi come di seguito.
E'possibile selezionare le date dal calendario, visualizzare i dettagli per eventuali differenti buildings, visualizzare solo Desk o Meeting room.
Nella parte centrale sono presenti le eventuali prenotazioni con dettagli riguardo il piano in cui è posta la risorsa, l'orario della prenotaizone, i colleghi invitati a partecipare (sono nei casi di prenotazione di sale riunioni) e il link per visualizzare la risorsa sulla mappa.
Il tasto centrale, evidenziato in rosso nell'immagine sottostante, permette di effettuare il fast booking o il fast check-in:
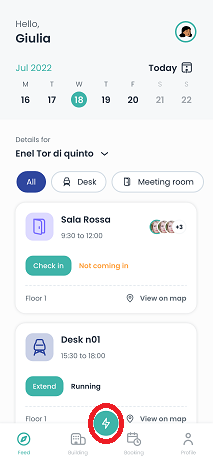
Visualizzazione della prenotazione in corso con possibilità di estendere la prenotazione:
Tap su Estendi:
Conferma dell'estensione del tempo di utilizzo:
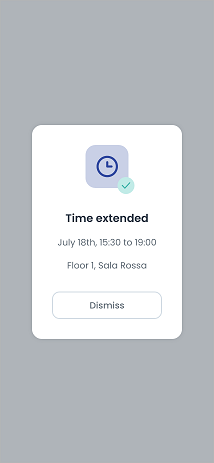
Visualizzazione della prenotazione a 30 minuti dall'inizio con possibilità di effettuare il check-in:
E'possibile effettuare il check-in solo in un determinato slot di tempo.
Quando non ci sono prenotazioni effettuate le Home dell'App apparirà come la schermata seguente:

Il riquadro Building occupation mostra il calcolo delle occupazioni delle risorse del Building
Home dell'App con prenotazione effettuata:
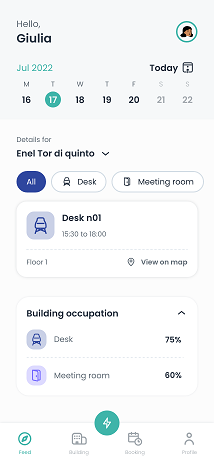
Menu Building
Visualizzazione della schermata voce menu Building:
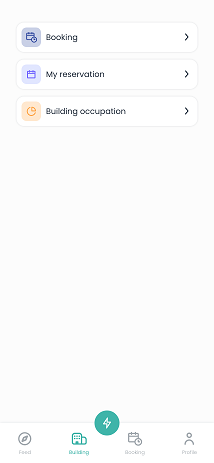
Selezione di le mie prenotazioni:
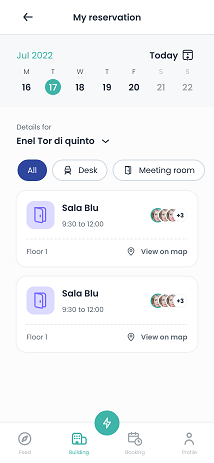
La selezione di Visualizza sulla mappa consente l'apertura di una schermata con la localizzazione sulla mappa delle risorsa prenotata:
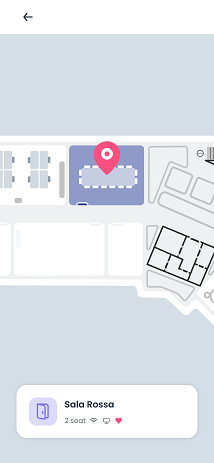
Menu Booking
Il menu Booking consente di effettuare ricerche in base alle prenotazioni effettuate.
Risultato di una ricerca senza nessun risultato:
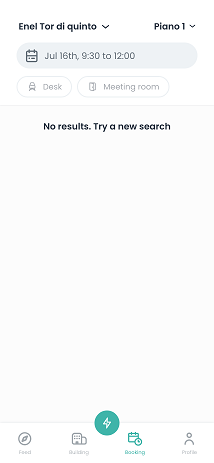
Risultato di una ricerca con lista di desk in uso, prenotati e disponibili:
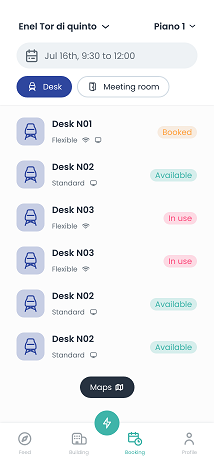
la selezione di permette di fare il cambio di visualizzazione da lista di risorse a risorse visualizzate su mappa:
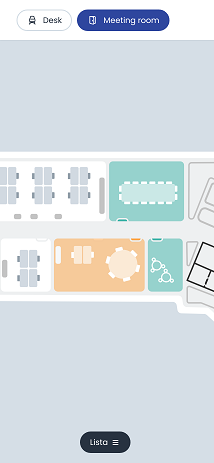
Il colore verde indica che la risorsa è disponibile per l'orario selezionato, gialla che la risorsa è occupata. Il colore blu evidenzia la sala selezionata.
Tap su Lista permette di tornare alla visualizzazione testuale.
La selezione di una sala consente l'apertura di un riquadro con il riepilogo in forma minimale della stessa.
il Tap sul riquadro apre la schermata con il riepilogo completo della risorsa e le disponibilità tecnologiche interne:
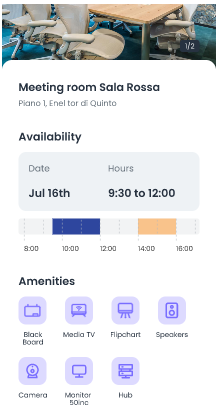
Solo in fase di prenotazione delle sale riunioni è possibile, in fase di prenotazione, invitare altri colleghi a partecipare.
Selezionare per cercare colleghi inseriti nel Sistema ed invitarli a partecipare alla riunione.
Si apre la schermata di ricerca e selezione colleghi, la lista si presenta sotto forma di rubrica:
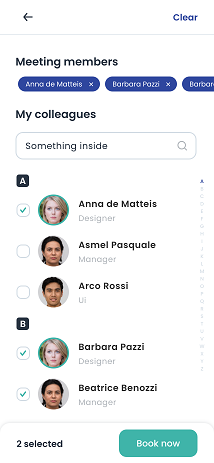
Profilo
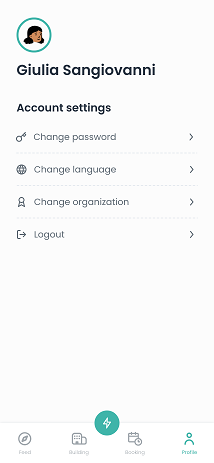
In Profilo è possibile impostare, oltre la password, il linguaggio:
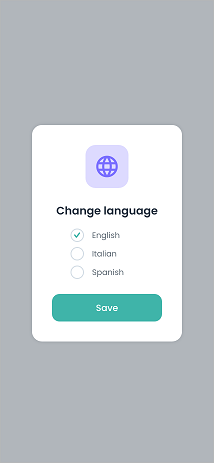
l'organizzazione:
effettuare il logout.
Possibili schermate di errore generico
Le seguenti schermate possono indicare casi di errori generici notificate dall'App: