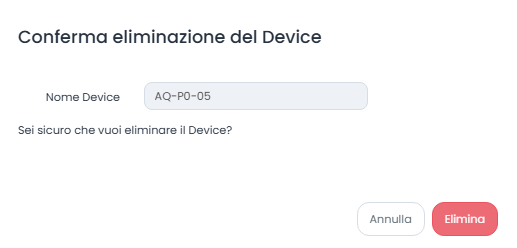General
Nella sezione General sono elencati i device Milesight Environment Analytics e Smart Energy inseriti nel Sistema.
Funzioni esposte dal Sistema
Il Sistema consente di effettuare le seguenti operazioni sui Device Milesight:
- Visualizzazione e ricerca
- Creazione ed importazione
- Gestione Relazioni
- Gestione Gruppi
- Gestione Comandi
- Gestione Calibrazione e Validazione Device
- Eliminazione
Visualizzazione e Ricerca
Ricerca
All'accesso è possibile:
- selezionare il Tipo Device,
- operare una scelta in base a device Milesight assegnati a Gruppi, Aziende, Palazzi, Piani o status online/offline:

Cliccando per aprire il menu a tendina corrispondente a Tipo Device il Sistema mostra una lista, come quella di seguito, che contiene i Device Milesight presenti in archivio.
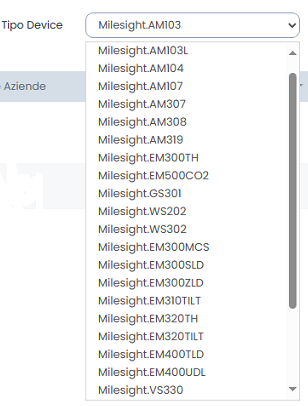
Ricerca: E' presente anche il campo di ricerca a testo libero
Per visualizzare i device effettivamente esistenti ed installati utilizzare l'utility Solo Device Esistenti
Visualizzazione
A seguito dell'attività di ricerca il Sistema mostra una lista come quella di seguito:

Lista Devices:
Si visualizza il Nome, il Mac Address e l'Ultimo Contatto avvenuto con il Device.
Oltre le informazioni riguardanti Compagnia, Palazzo, Piano, Spazio sono visibili valori inerenti il Device Milesight come stato RSSI (valore in dbm), stato della Batteria ed eventuale appartenenza al Gruppo.
Modifica dati Device
La selezione di un Device presente nella lista permette l'apertura del pop-up Modifica dati Device:
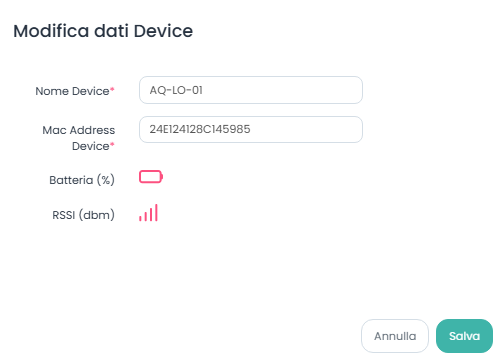
E'possibile modificare il Nome, l'indirizzo Mac Address del device, visualizzare lo status della batteria e la potenza del segnale RSSI.
Creazione ed importazione
Cliccando su in alto a destra appare la Form seguente con cui è possibile inserire un Nuovo Device.
Inserire il Mac Address senza trattini, doppi punti o punti.
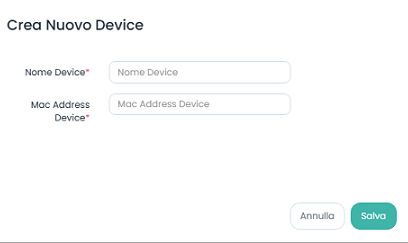
Il Sistema permette anche un'importazione massiva di Device Milesight:
Importa: E' possibile importare una lista di un tipo di device Milesight creando un file EXCEL con Nome e rispettivo Mac Address impostati sulla stessa riga ma su colonne adiacenti del foglio excel.
E' opportuno creare un file per ogni tipologia di Device da importare.
Il Tipo Device da importare si seleziona nella pagina precedente (Lista Devices)
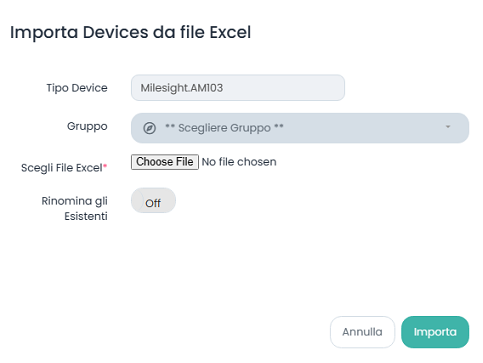
Le Azioni
Gestione Relazioni
Nella colonna Azioni è possibile selezionare l'icona Gestione Relazioni per visualizzare, creare o modificare relazioni.
La selezione dell'icona Gestione Relazioni consente l'apertura della schermata Relazioni tra Device ed Entità:

Il Sistema mostra il Nome del Device selezionato, la lista delle eventuali relazioni esistenti tra il device selezionato precedentemente e le varie Entità.
Nella lista si visualizza il Nome Entità, ovvero l'entità relazionata, la Data di inizio e la colonna Azioni.
Nella colonna Azioni è possibile Modificare una relazione esistente o eliminare la relazione.
Cliccando su + Aggiungi nuova Relazione in alto a destra appare la Form seguente con cui è possibile inserire una Nuova Relazione:

La Form consente di:
- Scegliere l'entità (dopo la digitazione il menu a discesa contiene suggerimenti sulle entità presenti)
- La data inizio e Fine
- La possibilità di selezionare Non scade Mai
- Scegliere le misure da monitorare
Le misure da monitorare sono applicabili in base alla tipologia di Device preso in considerazione.
Il Sistema di default applica tutte le misure disponibili.
Per eliminare una misura dalla configurazione della relazione cliccare sulla x situata a destra di ogni misura.
Cliccando sull'icona Modifica Relazione si apre la form di modifica della relazione esistente:
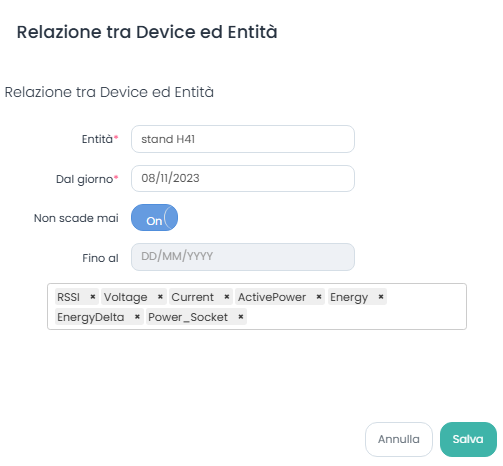
Nella Form si visualizzano le relative informazioni della relazione.
Il pulsante permette di tornare alla lista di Gestione Device.
Gestione Gruppi
Nella Form si visualizzano eventuali Relazioni già presenti tra Device e Gruppi.
Cliccando su + AGGIUNGI DEVICE A UN GRUPPO in basso a destra appare la Form seguente con cui è possibile inserire una Nuova Relazione tra Device e Gruppi:
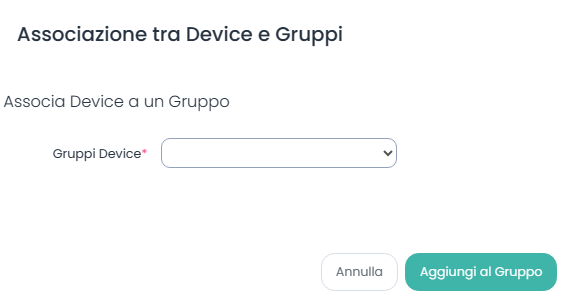
La Form consente di selezionare un Gruppo esistente ed associare il Device al Gruppo.
Gestisci comandi
Selezionando l'icona è consentito inviare da remoto alcuni comandi al device Milesight selezionato ed opportunamente alimentato:
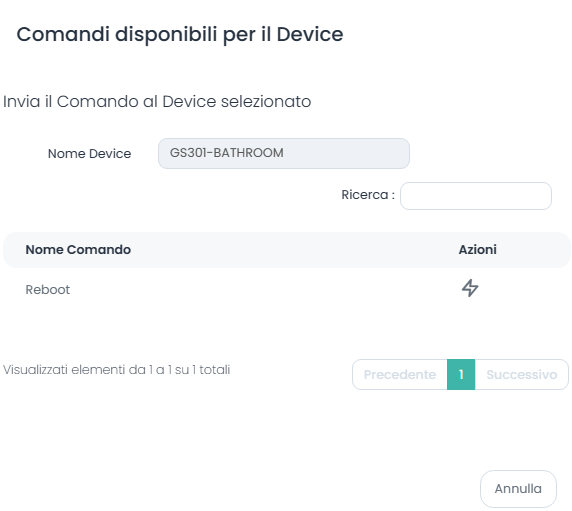
La selezione del comando consente l'apertura del successivo pop-up in cui si richiede la conferma dell'invio del comando al Device:
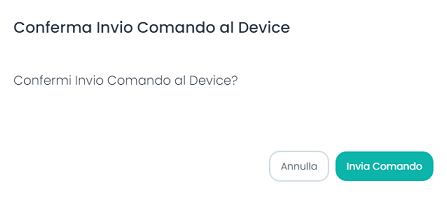
Calibrazione e Validazione Device
Selezionando l'icona Gestione Calibrazione appare la Form che consente la Calibrazione e Validazione del device.
Nel primo tab è permesso validare il dato, nel secondo tab si effettua la calibrazione.
Validazione
La validazione è un servizio pensato per effettuare per rendere la banca dati più leggera. Per effettuare la validazione selezionare la Misura:
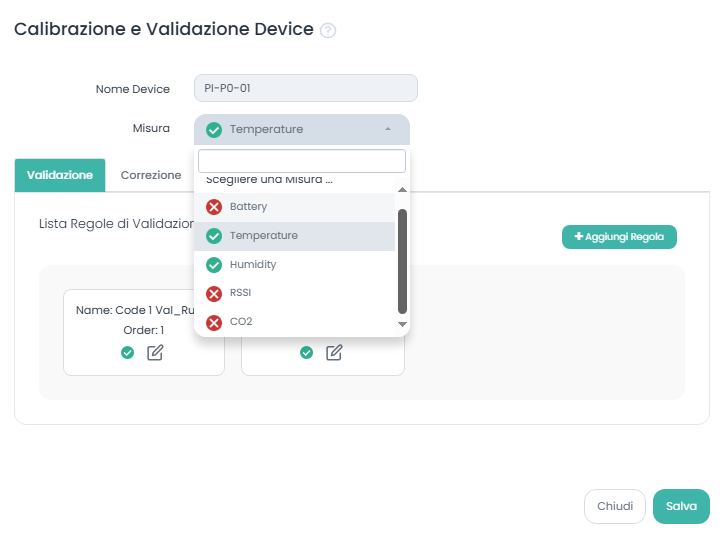
Cliccare su Aggiungi Regola o modificare una regola già esistente.
Compilare i dati relativi alla validazione:
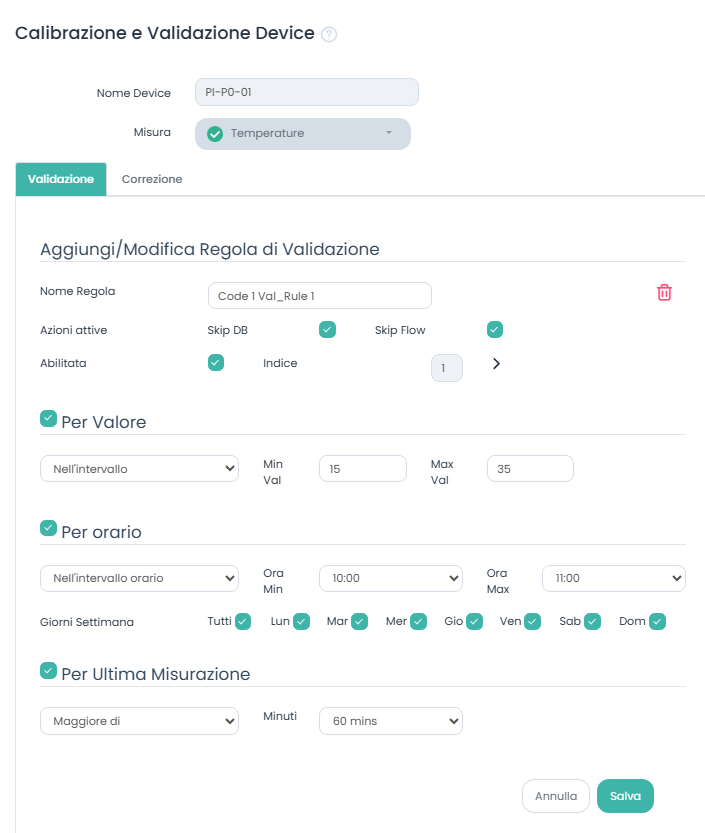
- Inserire un nome per la regola
- Azioni attive (Skip DB - Skip Flow) = scegliere se scrivere il dato su database o sul flusso dati o entrambi
- Per valore = scegliere intervalli di valori su cui il dato può essere scartato
- Per orario = scegliere intervalli temporali in cui il dato può essere scartato
- Per ultima misurazione = selezionare intervallo temporale di acquisizione del dato
Selezionare Salva prima di chiudere la form altrimenti il Sistema non memorizza le modifiche effettuate.
All'occorrenza si può passare direttamente ad impostare o modificare la Correzione della regola selezionando il tab Correzione sull'oggetto della Form.
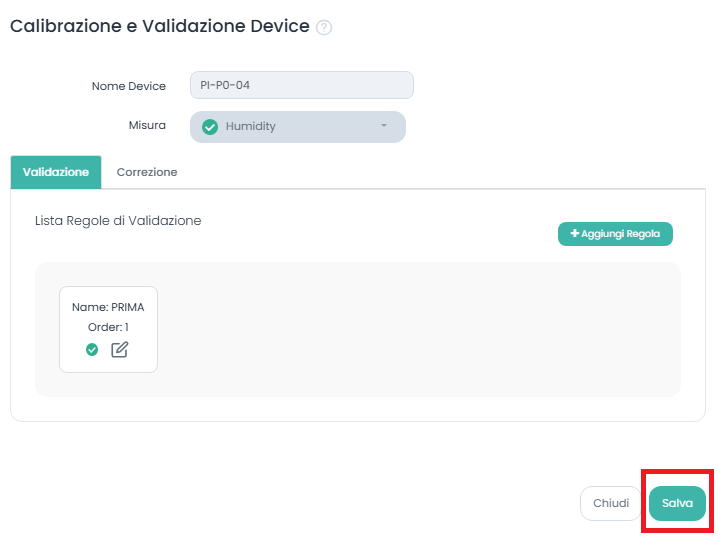
Se si seleziona Chiudi senza salvare il Sistema mostra il seguente messaggio:
Correzione
La correzione è una regola introdotta per poter correggere i dati.
Per effettuare la correzione selezionare la Misura:
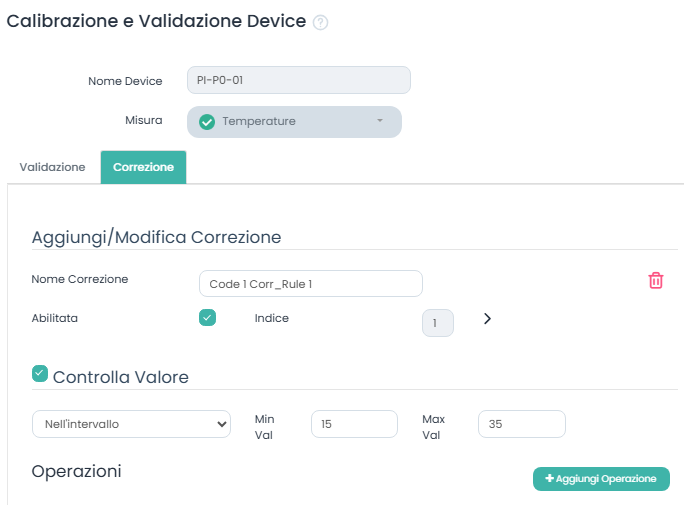
Cliccare su Aggiungi Correzione o modificare una correzione già esistente.
La form consente di aggiungere un'operazione se il valore che arriva dal sensore è compreso tra i valori impostati.
Selezionare Salva prima di chiudere la form altrimenti il Sistema non memorizza le modifiche effettuate.
Eliminazione
Cliccando sull'icona all'interno della Lista, si seleziona il device e appare un Form in cui si chiede conferma dell'eliminazione del Device: