Gestione Floor
La sezione Floor riguarda la rappresentazione grafica di un piano, di un’entità del piano (ad esempio room, desk) e di tutti i device che sono associati all’entità e che gli appartengono.
Selezionare l'organizzazione, quindi cliccare sul Palazzo, infine selezionare il Piano. La Piantina sarà visibile se è stata correttamente importata nel Piano.
In alto a destra si può comprendere il percorso effettuato tramite il path
Passando il puntatore del mouse sull’entità e possibile visualizzare il pop-up Spazio. Cliccando sull'entità si possono selezionare:
Modifica per modificare i dettagli dell’entità selezionata,
Disegna per modificare lo spazio sulla mappa,
Elimina per eliminare l'entità.

Modifica
Selezionando Edit si apre il pop-up Aggiungi / Modifica Spazio al cui interno sono presenti 3 Tab:
Modifica
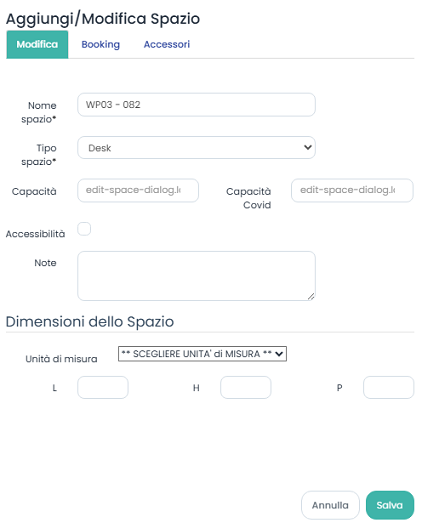
E'possibile agire su:
- Nome identificativo dello spazio,
- Modificare Tipo di Spazio,
- Modificare numero massimo di persone che possono essere contenute nello spazio,
- Modificare numero massimo di persone che possono essere contenute nello spazio in caso di restrizioni Covid
- Se è accessibile a persone disabili o meno,
- Aggiungere eventuali note,
- Inserire dimensioni dello spazio
Booking
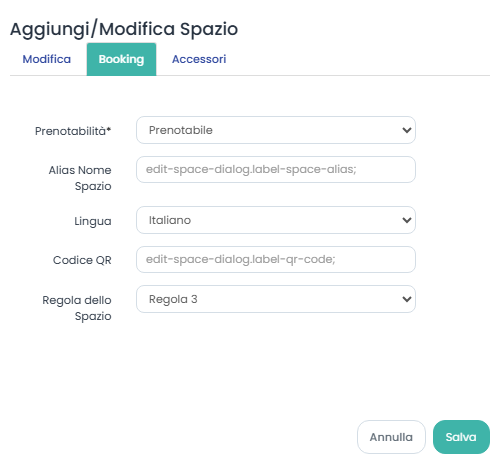
E'possibile modificare:
- Prenotabilità dello Spazio (Prenotabile, Non Prenotabile, Disabilitato),
- Inserire un Alias del nome dello Spazio,
- Lingua visualizzata per la gestione del booking (Inglese o Italiano),
- Si visualizza il Codice QR associato all'Entità e generato dal Sistema in fase di inserimento,
- Scegliere tra le eventuali regole create dall'Amministratore abilitate per l'organizzazione
Accessori
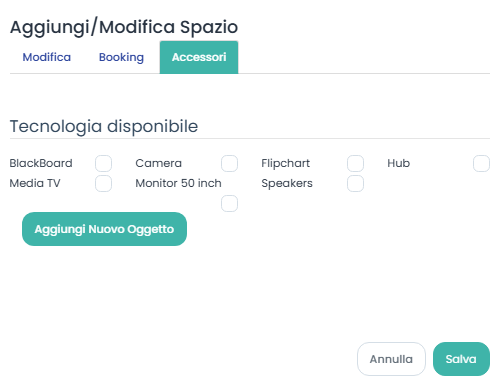
Nel Tab Accessori è possibile modificare l’equipaggiamento tecnologico dello spazio fisico.
Disegna
Selezionando Draw è possibile disegnare sulla mappa e modificare lo spazio tracciando i punti di delimitazione per impostare lo spazio sulla mappa:
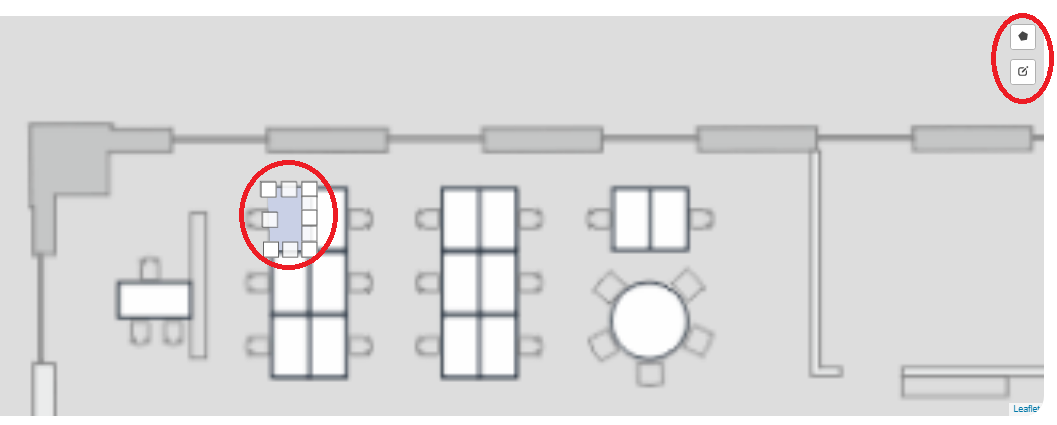
Selezionando Draw a Polygon è possibile iniziare a disegnare un nuovo spazio impostando un nuovo punto iniziale.
Cliccare su Finish per terminare l'inserimento, su Delete Last Point per cancellare l'ultimo punto inserito, su Cancel per cancellare quanto eseguito.
Selezionare l'icona per salvare o cancellare le modifiche effettuate.
Elimina
Per eliminare uno spazio selezionare l'icona e successivamente confermare nella finestra di Conferma Cancellazione Spazio:
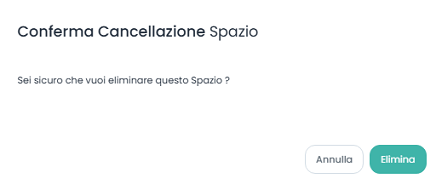
Lista Spazi
Nella lista degli spazi inseriti nel Piano, presente nella parte sottostante la mappa, si visualizza l'elenco delle Entità contenente il Nome, il Ruolo e lo stato di Prenotabilità dell'Entità. A destra sono presenti le icone Modifica ed Elimina.
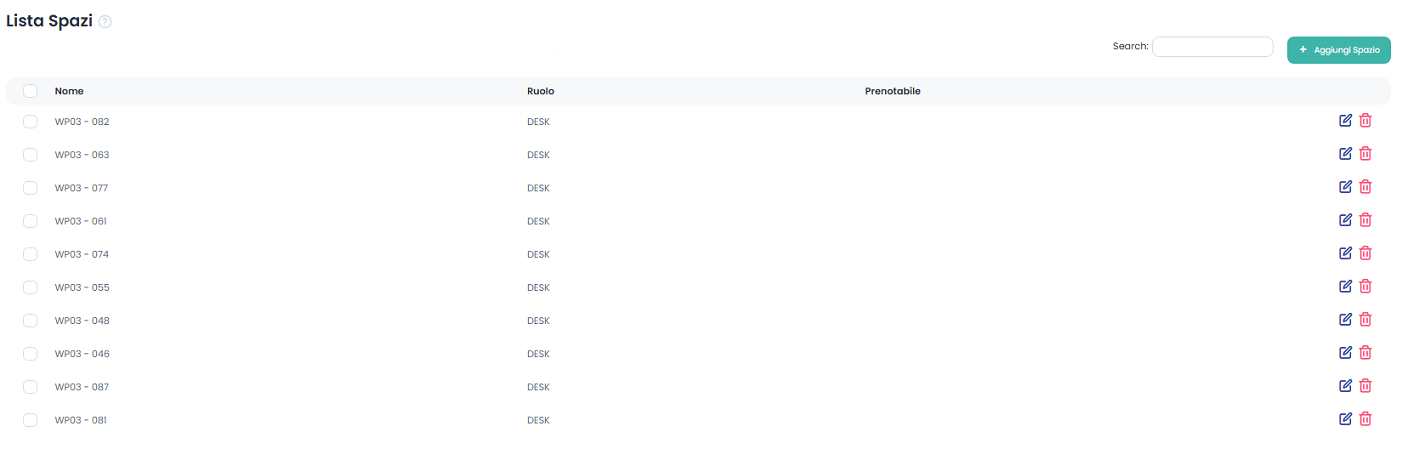
La selezione del checkbox a sinistra del nome dell'Entità consente di visualizzare su mappa la posizione e la vignetta che riporta nome e ruolo dell'Entità.
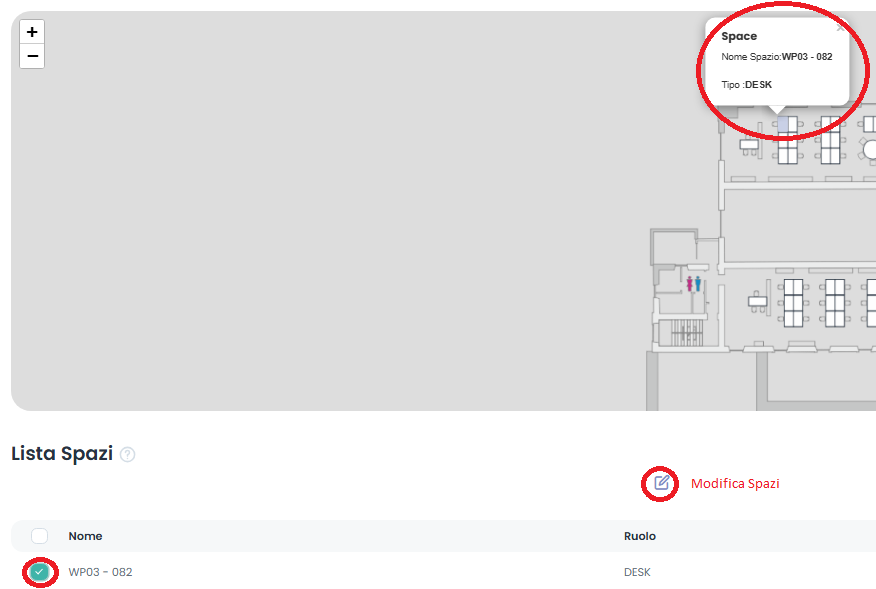
Contestualmente appare l'icona Modifica Spazi che permette l'apertura del pop-up per la modifica rapida dello spazio selezionato:
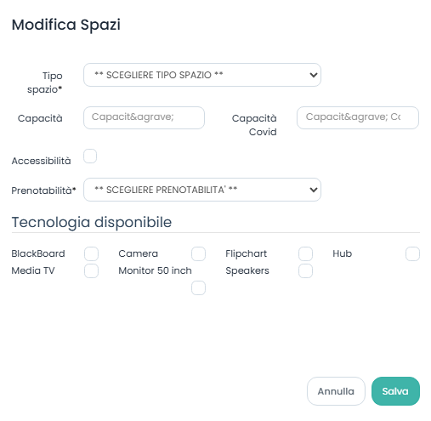
Per aggiungere uno Spazio fare riferimento alla voce menu Gestione Spazi.