OPCUA
Nella sezione OPCUA sono elencati i device Device OPCUA inseriti nel Sistema.
Funzioni esposte dal Sistema
Il Sistema consente di effettuare le seguenti operazioni sui Device Opcua:
- Visualizzazione e ricerca
- Creazione
- Modifica Configurazione del Device
- Gestione Relazioni
- Gestione Gruppi
- Eliminazione
Visualizzazione
All'accesso il Sistema mostra una lista come quella di seguito. E'possibile operare una scelta in base ai device assegnati a Gruppi, Aziende o valutare di visualizzare in base allo Stato (Online o Offline):
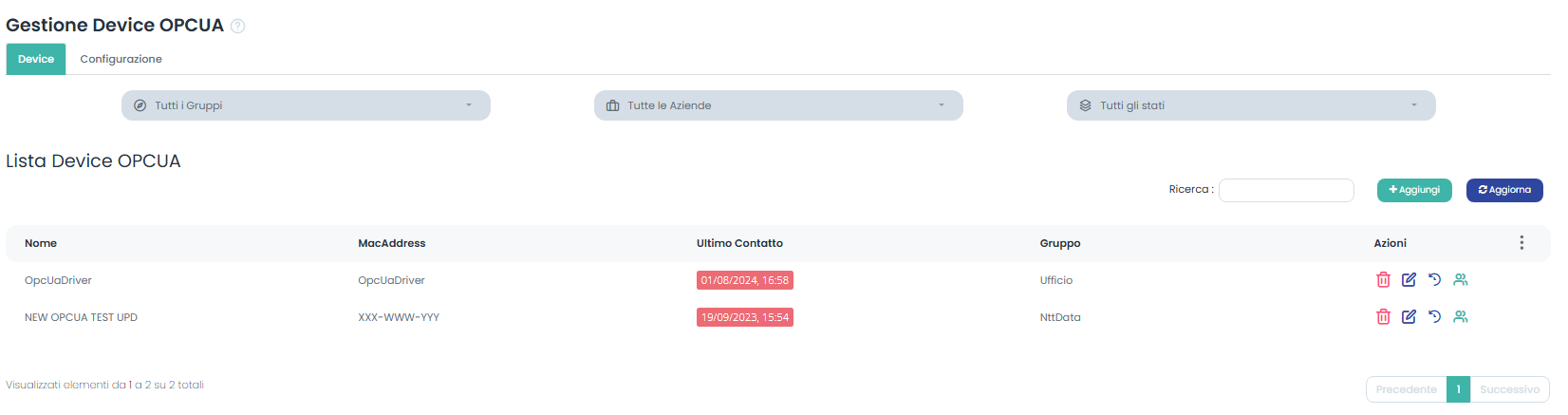
Lista Devices Opcua: Oltre al Nome il Sistema mostra il Mac Address e l'ultimo contatto avvenuto con il Device (Ultimo contatto).
Sono inoltre visibili informazioni su eventuale appartenenza al Gruppo.
La selezione di un Device presente nella lista permette l'apertura del pop-up Modifica dati Device:
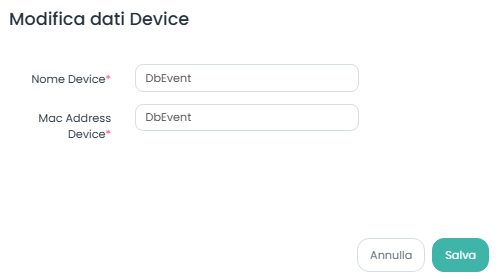
E'possibile modificare il Nome device e l'indirizzo Mac Address.
Creazione
Cliccando su AGGIUNGI in alto a destra appare la Form seguente con cui è possibile inserire un Nuovo Device.
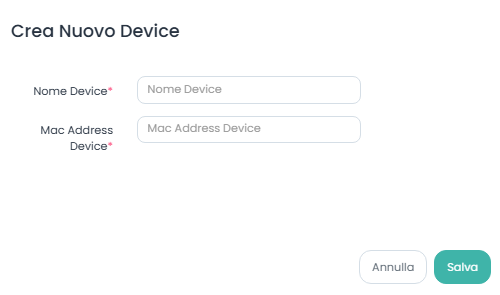
Il campo Nome Device consente di inserire il Nome del dispositivo.
Il campo Mac Address Device consente di inserire il Mac Address del dispositivo.
Nota: Il riempimento di entrambi i campi è obbligatorio per la creazione del nuovo device
Inserire il Mac Address senza trattini, doppi punti o punti.
Le Azioni
Modifica Configurazione del Device
Nella colonna Azioni è possibile selezionare l'icona Modifica Configurazione del Device per eseguire modifiche alla configurazione del device corrispondente
Generale
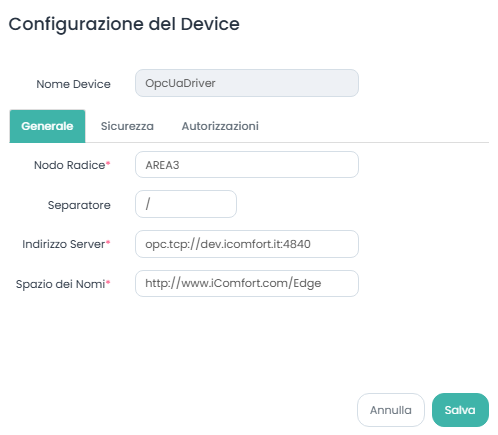
Nel TAB Generale sono presenti le seguenti impostazioni:
- Nodo Radice = nome della Radice (root) di ogni device di tipo OPCUA
- Separatore = scelta del carattere tipografico per la funzione di separatore
- Indirizzo Server = indirizzo del Server che sta in ascolto per la ricezione dei dati
- Spazio dei Nomi = proprietà (Name Spaces) che deve avere ogni Device OPCUA
Sicurezza
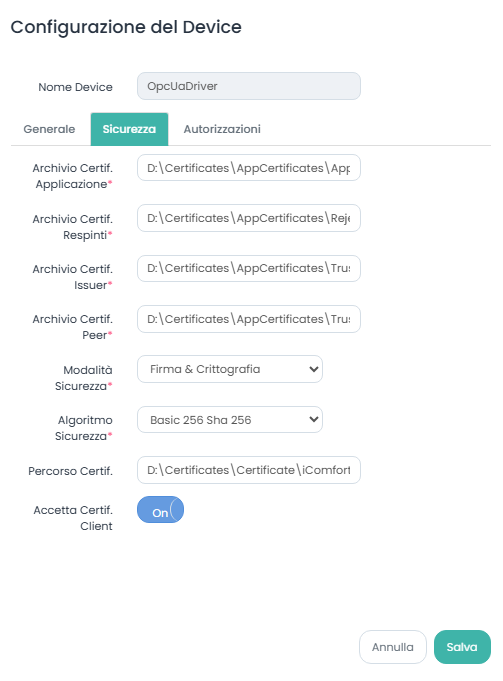
I Certificati, nei protocolli di comunicazione sicuri, sono usati per criptare i dati che Client e Server si scambiano.
Quando un client si connette si presenta con un certificato.
In questa fase se il Client è NUOVO e il Flag AccettaCertificatiClient == FALSE, il suo certificato viene rifiutato; il che significa che il Sistema lo salva nella Folder indicata dal campo 'Archivio Certificati Respinti'.
Se AccettaCertificatiClient == TRUE, il suo certificato viene accettato; il che significa che il Sistema lo salva nella Folder indicata dal campo 'Archivio Certificati Applicazione'.
Periodicamente l'Admin del Sistema accede al Server e controlla i certificati. E può decidere di accettare i certificati respinti (spostandoli nella Folder 'Archivio Certificati Applicazione') oppure di respingere alcuni certificati (spostandoli nella Folder 'Archivio Certificati Respinti'), magari perchè un client non è più attivo o altro.
Nel TAB Sicurezza sono presenti dunque le seguenti impostazioni:
- Archivio Certificati Applicazione = Percorso Fisico sul Server dove sono contenuti i certificati Accettati
- Archivio Certificati Respinti = Percorso Fisico sul Server dove sono contenuti i certificati Respinti
- Archivio Certificati Issuer e Peer = Percorso Fisico sul Server dove vengono immagazzinati i certificati 'Peer e Issuer' che sono dei certificati particolari
- Modalità Sicurezza = selezionare la modalità di sicurezza desiderata
- Algoritmo Sicurezza = selezionare la modalità di sicurezza dell'algoritmo desiderata
- Percorso Certificati = Percorso Fisico sul Server dove sono contenuti i certificati del Server
- Accetta Certificati Client = Flag che consente di accettare o meno i certificati dei nuovi Client, come specificato in Info.
Autorizzazioni
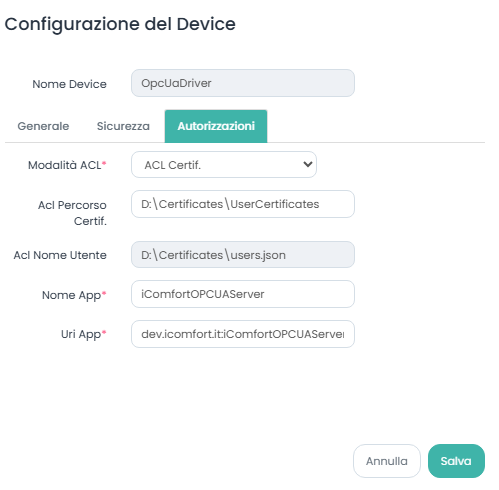
Nel TAB Autorizzazioni sono presenti le seguenti impostazioni:
Modalità ACL = è la modalità con cui viene regolato l'accesso al Sistema, che può essere:
- Anonimo = accesso senza alcuna restrizione;
- Acl Utente = in questo caso il campo Acl Nome Utente indica il path del file JSON in cui vi sono le credenziali dell'Utente (la selezione sblocca la stringa corrispondente);
- Acl Certificato = in questo caso il campo Acl Percorso Certificato indica il path del Certificato (la selezione sblocca la stringa corrispondente).
Nome Applicazione = nome Univoco che deve avere la App; questo Nome viene utilizzato per generare un certificato
UriApplicazione = URL che deve avere la App; anche questa è utilizzata per generare un certificato.
Gestione Relazioni
Nella colonna Azioni è possibile selezionare l'icona Gestione Relazioni per visualizzare, creare o modificare relazioni tra Opcua ed Entità
La selezione dell'icona Gestione Relazioni consente l'apertura della Form Lista Relazioni tra Entità e Device selezionato:
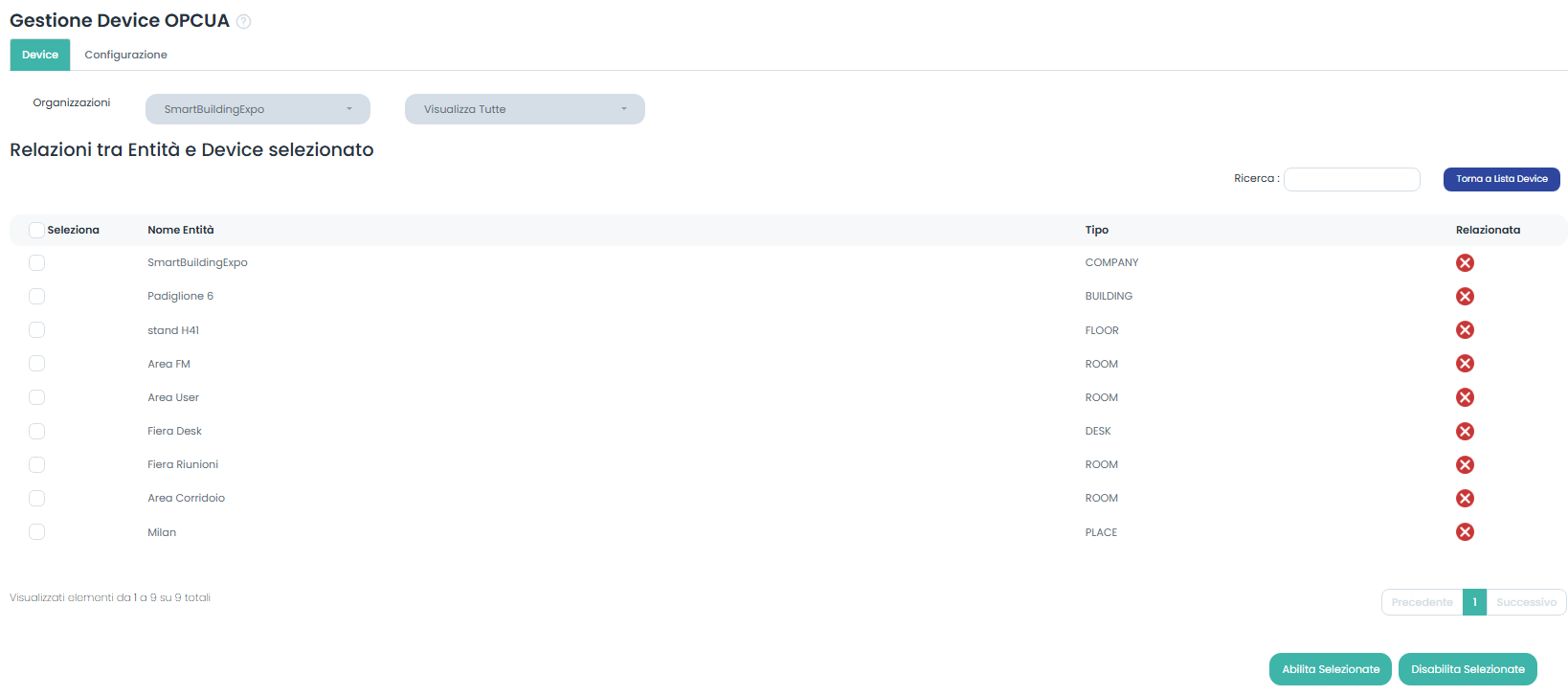
Il Sistema mostra l'elenco con tutte le Entità a disposizione dell'utente che ha eseguito e eventualmente quelle che sono relazionate o meno.
Utilizzando il Filtro di ricerca in alto a sinistra si può selezionare l'Organizzazione desiderata. Contestualmente si può filtrare per Relazioni esistenti o meno:
Esempio di rappresentazione di Relazioni non attiva e Relazione esistente:
Per attivare una Relazione è possibile selezionare tutte le Entità (Flag sul riquadro Selezione) o selezionare solo alcune Entità.
I pulsanti ABILITA SELEZIONATE e DISABILITA SELEZIONATE in basso a destra consentono di attivare o disattivare le relazioni selezionate.
Il Sistema mostra il seguente avviso dopo aver selezionato ed abilitato una o più Relazioni:
Il Sistema mostra il seguente avviso dopo aver selezionato e disabilitato una o più Relazioni:
Nel caso in cui si tenti di abilitare relazioni già abilitate o disabilitate il Sitema mostra il seguente avviso:
Per il device Opcua c'è un unico event code disponibile il Sistema attiva la relazione con data inizio nel momento dell'attivazione e non imposta data fine.
Gestione Gruppi
Un Opcua può essere aggiunto ad un Gruppo selezionando l'icona apposita nella colonna Azioni.
Nella Form si visualizzano eventuali Relazioni già presenti tra Opcua e Gruppi.
Cliccando su + AGGIUNGI DEVICE A UN GRUPPO in basso a destra appare la Form seguente con cui è possibile inserire una Nuova Relazione:
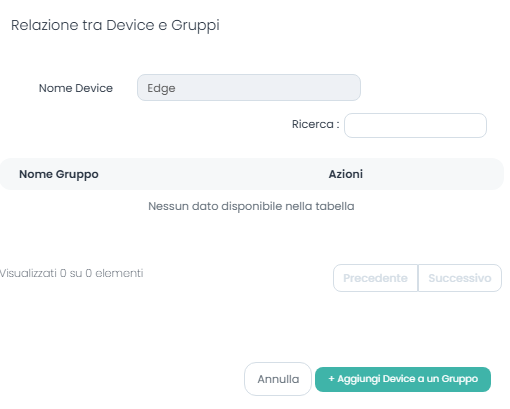
La Form consente di selezionare un Gruppo esistente ed associare il device Opcua al Gruppo.
Eliminazione
Cliccando sull'icona all'interno della colonna Azioni, si seleziona il device Opcua e appare un pop-up in cui si chiede conferma dell'eliminazione del device Opcua dal Database:
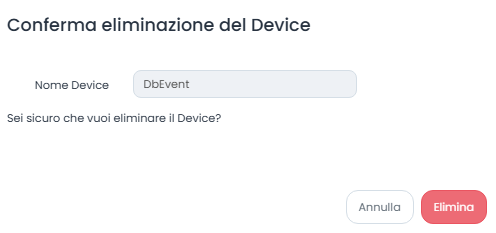
Configurazione
Selezionando il tab si presenta la schermata di Configurazione per Driver Opcua:
Prolisso è un'opzione da attivare solo ai fini di test e validazione. In fase di test, l'attivazione del flag, permette l'attivazione di log supplementari per un tracciamento dei dati ricevuti. La disattivazione consente di rendere più snella l'elaborazione e di tracciare i log solamente in caso di errore.
Dopo aver effettuato le eventuali modifiche cliccare su Salva in basso a destra.