ProfiBus
Nella sezione ProfiBus sono elencati i device Device ProfiBus inseriti nel Sistema.
Funzioni esposte dal Sistema
Il Sistema consente di effettuare le seguenti operazioni sui Device ProfiBus:
- Visualizzazione e ricerca
- Creazione
- Gestione Relazioni
- Gestione Gruppi
- Eliminazione
- Gestione Profili
- Configurazione
Visualizzazione e Ricerca
Ricerca
All'accesso è possibile:
- selezionare il Tipo Device in base alla tipologia,
- operare una scelta in base a device ProfiBus assegnati a Gruppi o status online/offline:

Cliccando per aprire il primo menu a tendina il Sistema mostra una lista che contiene la categoria di device presenti in archivio.
In alto a destra sono presenti tre TAB per Gestione Device ProfiBus in cui si può navigare tra Device, Profili e Configurazione:
Visualizzazione
All'accesso la schermata di visualizzazione iniziale mostra la lista di Gestione Device ProfiBus:
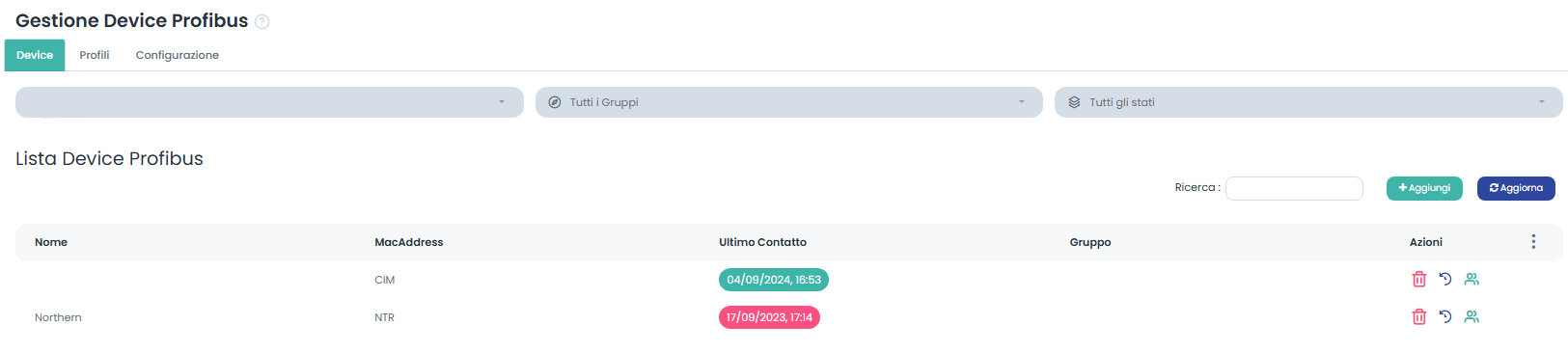
Lista Devices:
Si visualizza il Nome, il Mac Address e l'Ultimo Contatto avvenuto con il Device ed eventuale appartenenza al Gruppo.
Ricerca: E' presente anche il campo di ricerca a testo libero
La selezione di un device presente in lista consente l'apertura del pop-up per visualizzare e modificare nome e mac address impostati.
Creazione
Cliccando su in alto a destra appare la Form seguente con cui è possibile inserire un Nuovo Device.
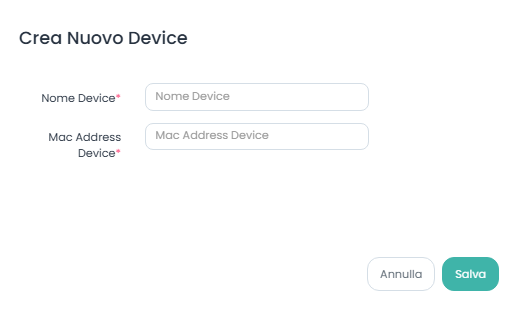
Le Azioni
Nella colonna Azioni sono presenti le icone per Eliminare, Gestire le Relazioni e Gestire i Gruppi ciascun Device Profibus.
Gestione Relazioni
Nella colonna Azioni è possibile selezionare l'icona Gestione Relazioni per visualizzare, creare o modificare relazioni.
I Device ProfiBus per gestire le relazioni hanno bisogno dei Profili e dei Topics.
La selezione dell'icona Gestione Relazioni consente l'apertura della schermata Gestione Relazioni ProfiBus:
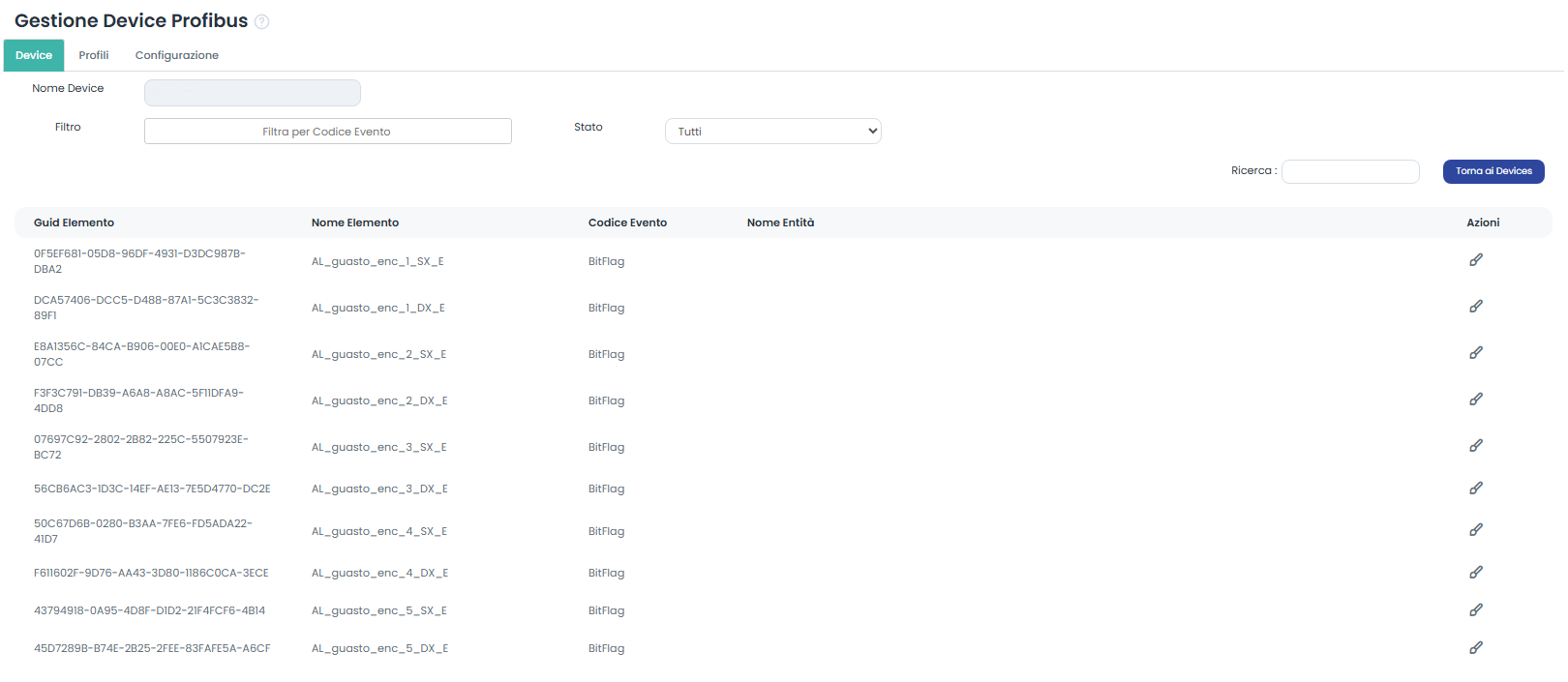
Il Sistema mostra il Nome del Device selezionato, la lista delle eventuali relazioni esistenti tra il device selezionato precedentemente e le varie Entità.
Nella lista si visualizza il Guid elemento, ovvero l'elemento del profilo, il Nome elemento, il Codice Evento ed il Nome Entità ovvero l'entità relazionata.
Nella colonna Azioni è possibile Aggiungere una nuova Relazione o Modificare una relazione esistente ed eventualmente Eliminare una relazione.
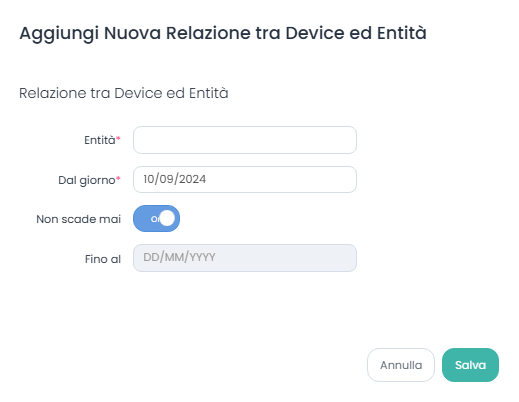
La Form consente di:
- Scegliere l'entità (dopo la digitazione il menu a discesa contiene suggerimenti sulle entità presenti)
- La data inizio e Fine
- La possibilità di selezionare Non scade Mai
Se non esiste una relazione del Device con il corrispondente Profilo allora la colonna Azioni espone solo la funzione Aggiungi nuova Relazione:
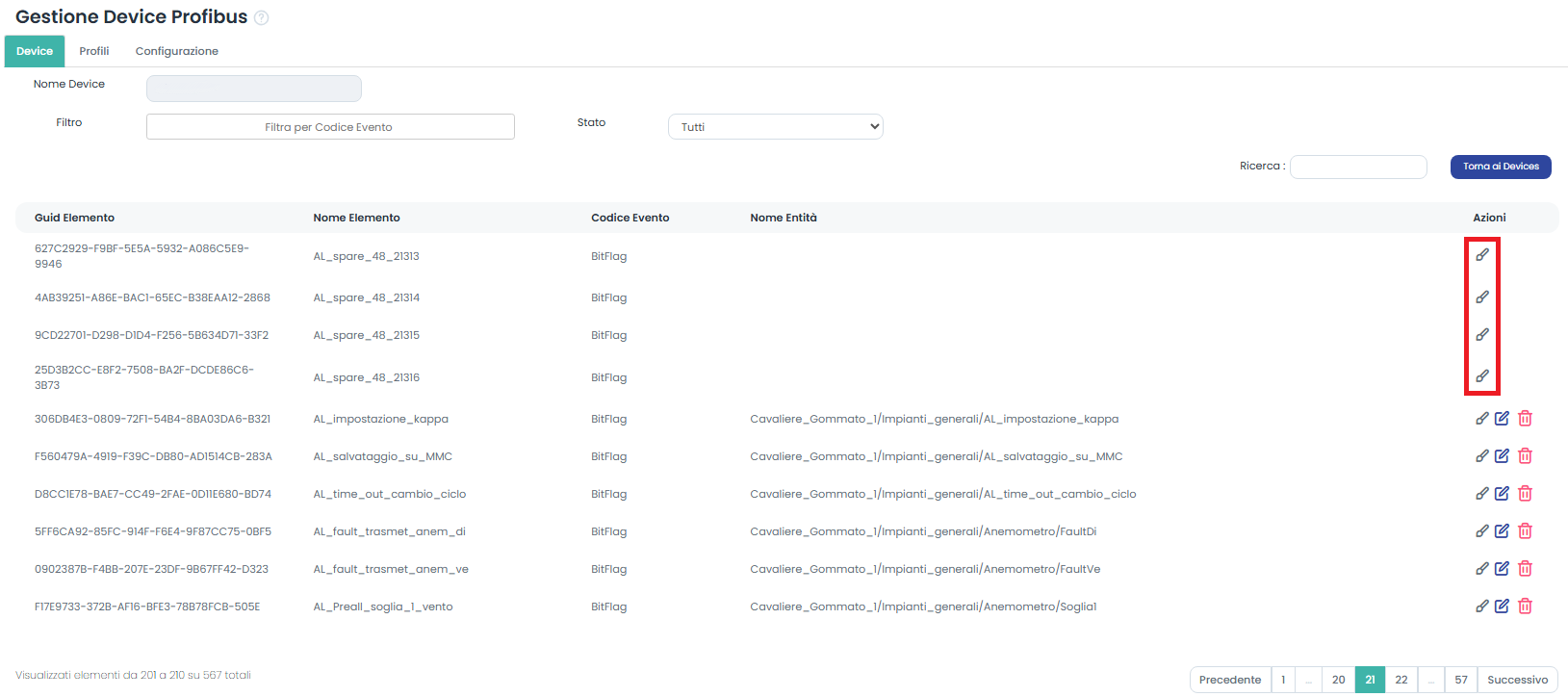
Cliccando sull'icona Modifica Relazione si apre la form di modifica della relazione esistente:
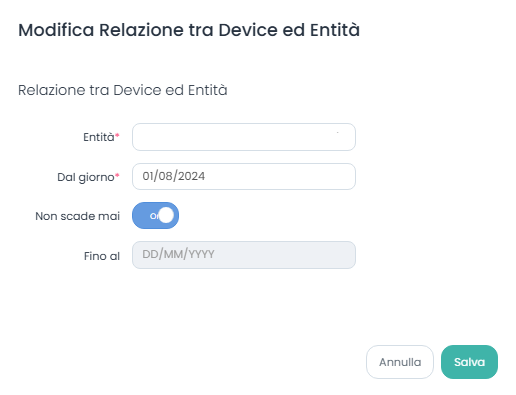
Ogni Profilo è associato ad un Event Code: Quando si crea o si modifica una relazione con un profilo la relazione si basa sul codice evento rappresentato in tabella.
E'presente in alto a destra il filtro per Codice Evento. La selezione può essere multipla:
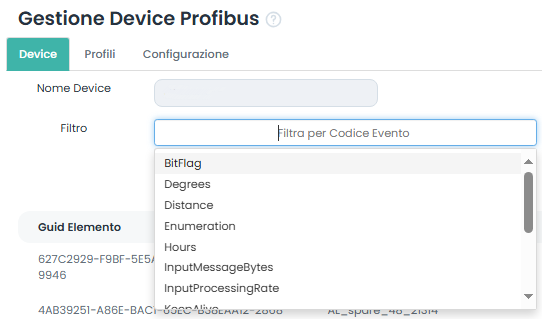
Adiacente a destra è possibile filtrare per profili liberi, assegnati o tutti:
E'presente infine il campo di ricerca a testo libero.
Il pulsante permette di tornare alla lista di Gestione Device.
Gestione Gruppi
Nella Form si visualizzano eventuali Relazioni già presenti tra Device e Gruppi.
Cliccando su AGGIUNGI AL GRUPPO in basso a destra appare la Form seguente con cui è possibile inserire una Nuova Relazione:
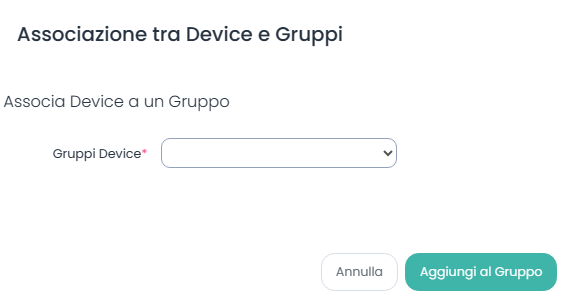
La Form successiva consente di selezionare un Gruppo esistente ed associare il Device al Gruppo.
Eliminazione
Selezionando il TAB Device è possibile eliminare il Device selezionato dal Sistema:
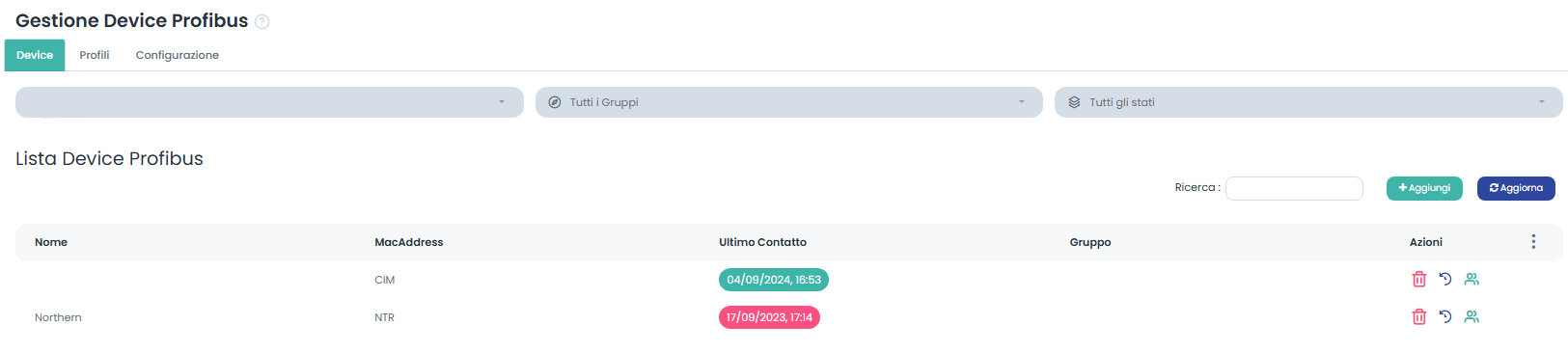 è possibile cliccare sull'icona
è possibile cliccare sull'icona all'interno della Lista; si seleziona il device e appare una Form in cui si chiede conferma dell'eliminazione del Device:
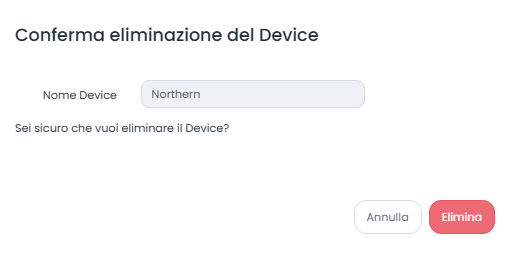
Gestione Profili
I profili rappresentano tutte le possibili combinazioni tra gli Event Code e Tipologia di sensoristica.
Nel Sistema i Profili sono utilizzati per legare le relazioni tra Device ed Entità
Visualizzazione
Selezionando il TAB si presenta il seguente elenco:
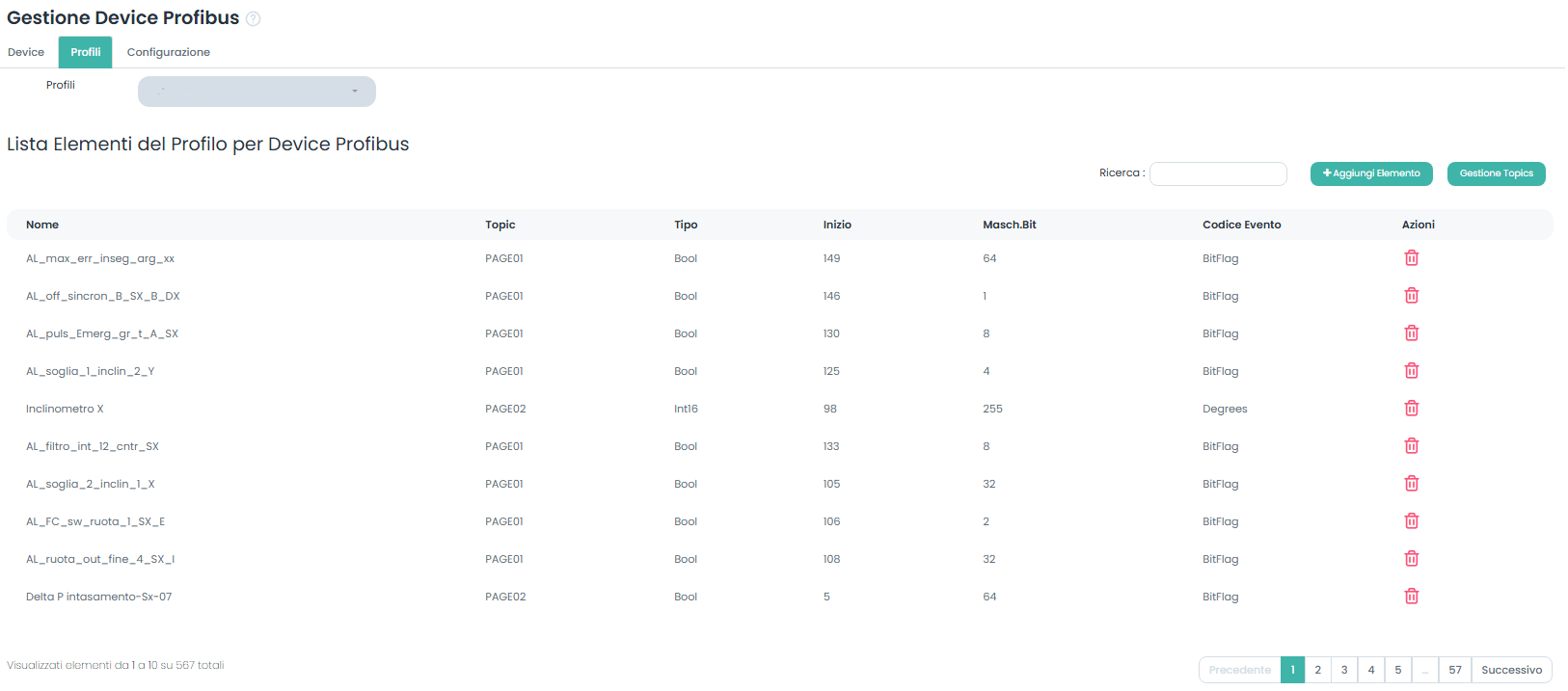
L'elenco è ordinato per Nome, Topic, ovvero l'appartenenza al Topic, il Tipo, il valore di Inizio, la Maschera Bit ed il Codice evento associato.
La selezione di un profilo presente in lista consente l'apertura del pop-up Modifica Elemento del Profilo per visualizzare i dati ed eventualmente modificare il profilo:
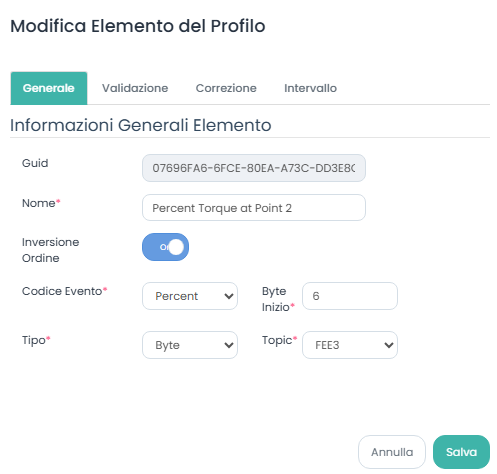
E'possibile modificare i valori all'interno dei TAB Generale, Validazione, Correzione, Intervallo.
Aggiungi Profilo
Cliccando su si presenta la Form:

Generale
Il Guid è generato dal Sistema.
Nel TAB Generale sono presenti le seguenti impostazioni:
- Inserire il Nome del profilo
- Abilitare o disabilitare Inversione Ordine per indicare se la lettura del dato deve essere effettuata in maniera inversa o meno
- Selezionare dal menu a tendina il Codice Evento che si intende associare
- Byte inizio per definire il punto iniziale in cui deve essere letto il dato (Byte)
- Ogni elemento del profilo deve avere un Topic di riferimento. Il menu a discesa permette la selezione del Topic
- Selezionare dal menu a tendina il Tipo, ovvero la tipologia di dato che si intende associare
Se il Tipo di dato è di tipologia Bool si presenta una sequenza di 8 Bit in cui indicare il Bit utilizzato per la lettura. Gli altri saranno mascherati.
Validazione
Il secondo TAB della Form denominata Validazione consente la configurazione dei dati per la validazione dell'elemento:
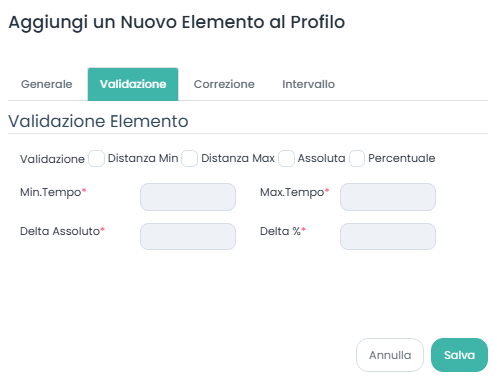
- Validazione stabilire delle regole affinchè il valore letto sia valido.
Per non sovraccaricare il database si possono stabilire delle regole, relative al tempo, al delta assoluto ed in percentuale, di acquisizione del dato.
E'possibile effettuare una scelta singola o multipla di regola di validazione. Ogni regola selezionata abilita la corrispondente stringa sottostante.
Correzione
Il terzo TAB della Form denominato Correzione consente di inserire valori per la correzione prima di acquisire il dato:
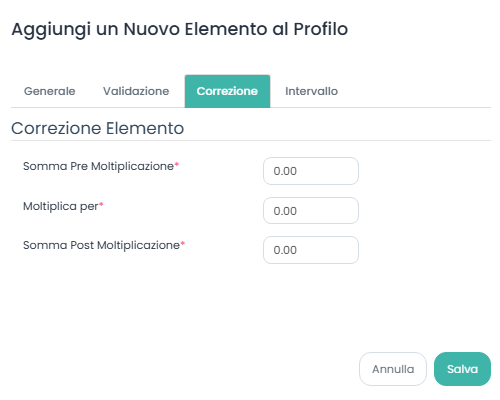
Alcuni elementi hanno necessità di sommare o sottrarre un fattore per correggere i dati.
L'inserimento dei dati nella parte in questione consente di configurare la correzione degli elementi con la seguente logica:
- inserire valore Somma Pre Moltiplicazione
- inserire valore Moltiplica per
- inserire valore Somma Post Moltiplicazione
Intervallo
Il quarto ed ultimo TAB della Form denominato Intervallo è utile per indicare un valore minimo e massimo affinchè il dato sia considerato valido:
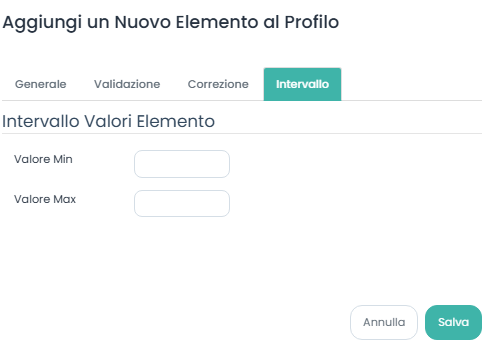
- inserire dati Valore Min
- inserire dati Valore Max
Nella colonna Azioni è presente l'icona per Eliminare ciascun profilo.
Gestione Topics
I Topic sono le stringhe cui si fa la sottoscrizione MQTT.
Sempre nella pagina riguardante i Profili è possibile cliccare sul pulsante in alto destra per la Gestione Topics
Si presenta la Lista Topic del Profilo per Device ProfiBus:
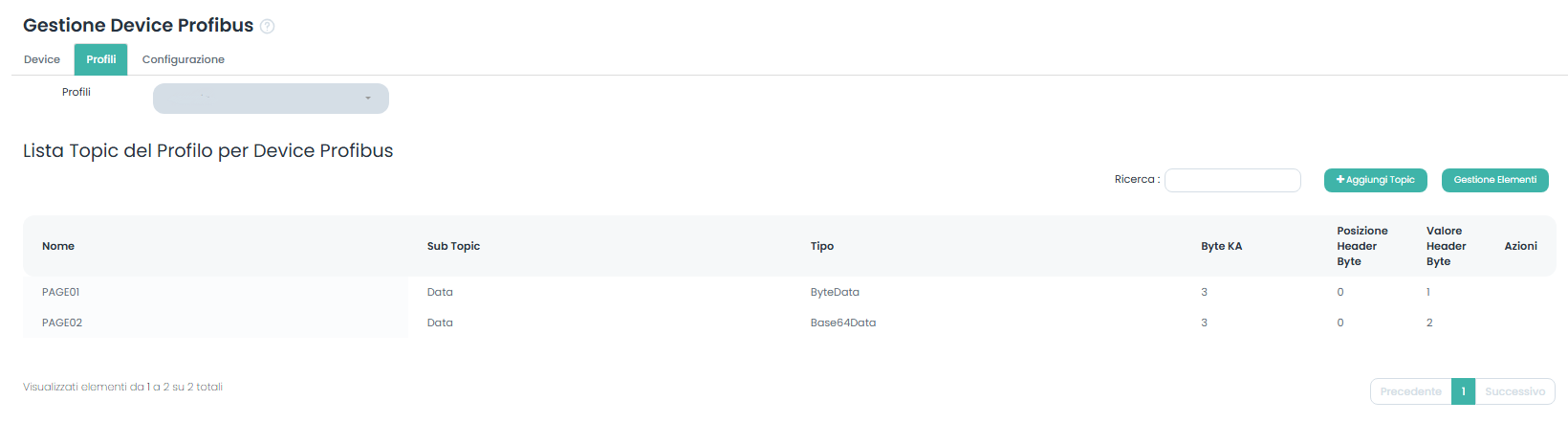
Nella lista si visualizza il Nome, il Sub Topic, Tipo, Byte KA, Posizione Header Byte, Valore Header Byte.
La selezione di un Topic presente in lista consente l'apertura del pop-up per visualizzare i dati ed eventualmente modificare il topic.
Cliccando su Aggiungi Topic in alto a destra è possibile aggiungere un nuovo Topic al Profilo tramite la seguente Form:
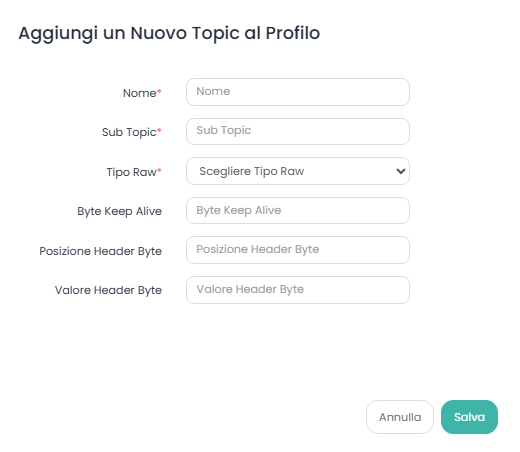
Inserire:
- Nome del nuovo Topic
- Sub Topic rispecchia il nome del Topic
- Tipo Raw selezionare tra Byte Data e Base64 Data
- Byte Keep Alive inserire valore Byte Keep Alive
- Posizione Header Byte inserire Posizione Header Byte
- Valore Header Byte inserire Valore Header Byte
I topic presenti nella lista possono essere relazionati ad uno o più profili e pertanto non possono essere eliminati. Per poterli cancellare occcorre selezionare l'elemento, modificare il topic e tornare alla schermata dei Topic per poter eliminare.
Configurazione
Selezionando il tab si presenta la schermata di Configurazione per Driver ProfiBus:
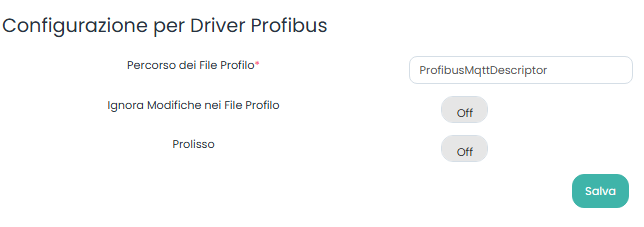
Si visualizza il percorso, sul server, in cui si trova il file di configurazione del device type.
L'abilitazione della voce Ignora Modifiche nei File Profilo si imposta, per la gestione device ProfiBus, per impostare di ignorare le modifiche pre-configurate sul server ma di utilizzare quelle configurate sul database in linea.
Prolisso è un'opzione da attivare solo ai fini di test e validazione. In fase di test, l'attivazione del flag, permette l'attivazione di log supplementari per un tracciamento dei dati ricevuti. La disattivazione consente di rendere più snella l'elaborazione e di tracciare i log solamente in caso di errore.
Dopo aver effettuato le eventuali modifiche cliccare su Salva in basso a destra.