Gestione Building
La sezione Building consente di eseguire la procedura di inserimento nel Sistema di uno o più Palazzi all'interno dell'organizzazione aziendale composta dai dettagli anagrafici su luogo ed orari di apertura ed inserimento dei parametri ambientali.
Necessario associare un Palazzo all'organizzazione.
E'utile inserire più Palazzi se si desidera aggiungere una sede secondaria o filiale dell'organizzazione.
Funzioni esposte dal Sistema
Il Sistema consente di effettuare le seguenti operazioni per la gestione dei Building.
- Visualizzazione e modifica
- Creazione
- Inserimento di un Piano
- Modifica Parametri Ambientali
- Gestione Utenti (fare riferimento alla sezione # Utenti)
Visualizzazione e modifica
All'accesso il Sistema mostra una lista come quella di seguito:
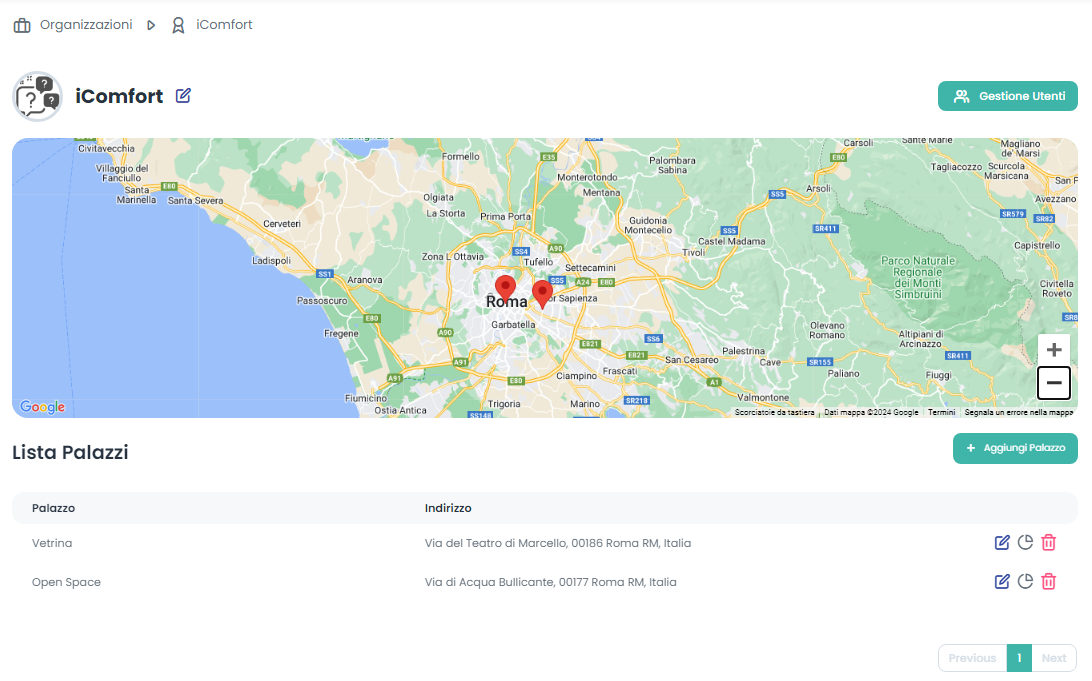
In alto a destra è presente il path che indica il percorso effettuato nel Sistema. Se sono già presenti Palazzi associati all'organizzazione, come nell'immagine sopra, si visualizza all'accesso una mappa che mostra dove il palazzo o i palazzi sono ubicati nello spazio, si visualizza la lista dei building ed il relativo indirizzo.
Per modificare un Palazzo già presente selezionare l'icona
Si presenta il pop up come sotto:
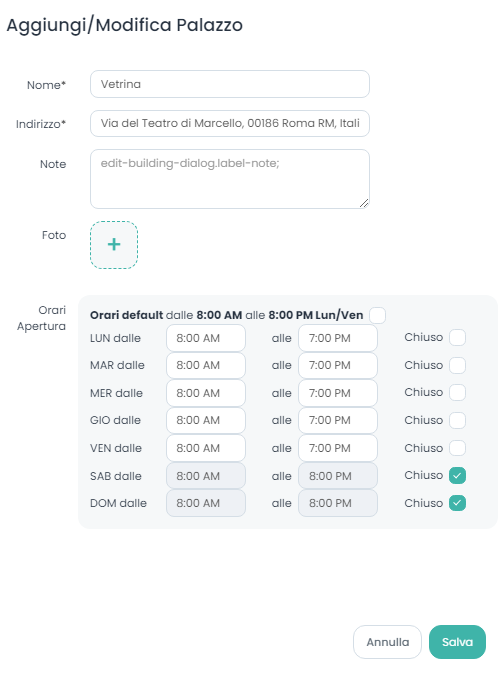
Si possono modificare i dati del Building Nome, Indirizzo, Note, impostare una Fotografia, impostare gli Orari di apertura.
Creazione
Cliccando sul tasto si inizia la procedura per immettere un nuovo Palazzo all'interno dell'organizzazione.
Per aggiungere un nuovo Palazzo completare il form riportato di seguito facendo particolare attenzione ai campi richiesti *.
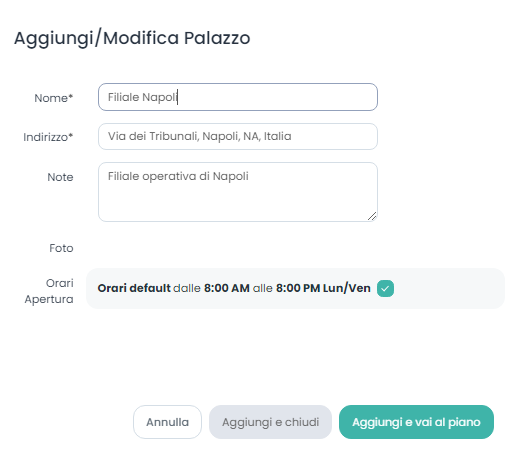
Orari Apertura: inserire i dati riguardo i giorni e gli orari di apertura e chiusura dell’edificio.
Selezionando l'icona si aggiunge il Palazzo all'organizzazione e si torna alla pagina precedente.
Cliccando invece su si inizia la procedura di inserimento di un piano all'interno dell’organizzazione.
Inserimento di un Piano
Per aggiungere un Piano selezionare il palazzo creato:
Si apre una nuova pagina in cui visualizzare e controllare i dati inseriti.
In alto a destra è visibile il percorso effettuato
Il menu a discesa, presente nel caso di più di un palazzo associato all'organizzazione, consente di spostarsi tra i diversi palazzi nella stessa pagina.
Possibile anche modificare i dati relativi al palazzo selezionando l'icona .
Cliccare su + Aggiungi Piano per iniziare la procedura di inserimento
Tramite seguente il pop-up è possibile aggiungere / modificare un piano dell'organizzazione:
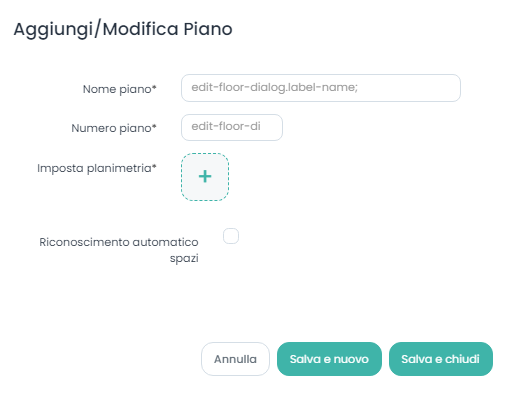
Per aggiungere un nuovo Piano completare il form facendo particolare attenzione ai campi richiesti *.
Per impostare una Planimetria inserire una mappa del piano in formato .png.
Selezionare Riconoscimento automatico spazi per permettere al Sistema un primo riconoscimento automatico degli spazi definiti con i colori che corrispondono ai tre profili sottostanti. E'possibile cambiare i colori dei profili in base ai codici dei colori rappresentati sulla mappa importata e si possono variare i suffissi dei nomi dei profili sempre seguiti dal simbolo _:
![]()
Successivamente è possibile selezionare gli spazi da importare:
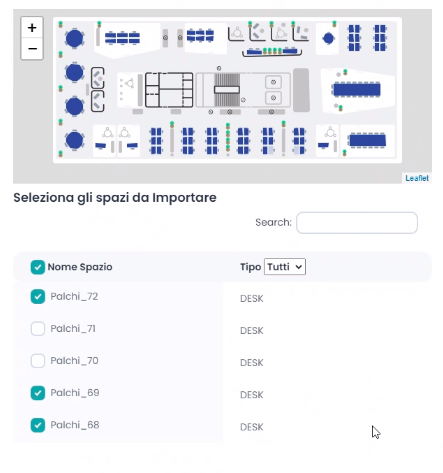
Selezionare Usa planimetria solo per riconoscimento automatico per fare in modo che la mappa sia usata solo per il riconoscimento automatico degli spazi e NON verrà salvata in archivio.
Modifica Parametri Ambientali
Dopo aver aggiunto un Palazzo si possono impostare o modificare i Parametri Ambientali.
Seleziona l'icona Environment Parameters
Si presenta il pop-up seguente:

Permette di impostare informazioni riguardanti lo stato interno e l'ambiente circostante dell’organizzazione. E’possibile inserire la percentuale di persone insoddisfatte in un determinato ambiente Percentage of Person Dissatisfied (PPD), valori minimi e massimi di temperatura ed umidità desiderati nelle stagioni estive ed invernali, parametri cubaggio e capacità di riempimento degli ambienti di lavoro per configurare parametri al fine di rendere più sicuri ed efficienti gli stessi sia in termini di spazi che di costi.